Location: Settings > General > Advanced > Booking types
You can use Booking types if you are running a special offer (campaign) or if you want the guest to choose a specific location/room (i.e. eat outside in the garden). It can also be used to select a menu before arrival.

Click on “add booking type” to get started.
Default screen:

Once you’re creating the booking type, then you can insert the specifics of the booking type the restaurant wants.
Name: The name will be visible to the guests, it’s therefore important that it’s informative and simple.
Title: A translation of the booking type name. A translation is not required, but it can be used to make the customer experience better if you are in an area where a lot of different languages are spoken. The “name” will always be used as a fallback/default if you do not make a translation.
Description: A description for the booking type can be used to explain the event or what the menu contains.
Image: A small image can be added to the booking type, this can be used to showcase the menu. The picture will only appear on the front of the booking page. It will not be visible if you link directly to the booking type.
Min. guests: This is used to overwrite the default “Min. guests” found in “Booking settings” – This can be useful if the area/room the booking type is booking in, has no tables for under X amount of guests.
Max. Guest: This is used to overwrite the default “Max. guests” found in “Booking settings” – This can be useful if the area/room the booking type is booking in, has no tables/combinations for over X amount of guests. Fx. a bar table where you can only be seated 2 guests.
Duration: If the booking duration is different from the default duration, then it can be changed here for the booking type only. If left blank, then it will use the default duration found in “Booking settings”
Min. notice: The minimum notice for online bookings with this booking type. How long time before they have to book.
Room: Bookings can be placed in a specific room. If “All” is selected, it will automatically find the best fitting table from one of the online rooms. NB: The booking type can still book in offline rooms if you chose that room specifically. If “All” is selected, it will rescept the normal priorities.
Book without tables: If activated bookings with that booking type will NOT be placed on tables automatically.
Payment: If there’s another payment type the booking type is using.
Start date/End date: If the booking type isn’t permanent, you can choose to plot in the timeframe here in the format (dd/mm/yyyy).
Online: Determines if the booking type shall be shown on the online booking.
Color: To make the booking type stand out on the backend booking page, you can choose to assign a color to it, so it stands out from all the other bookings. This will not be visible to the guests. Only on the backend.
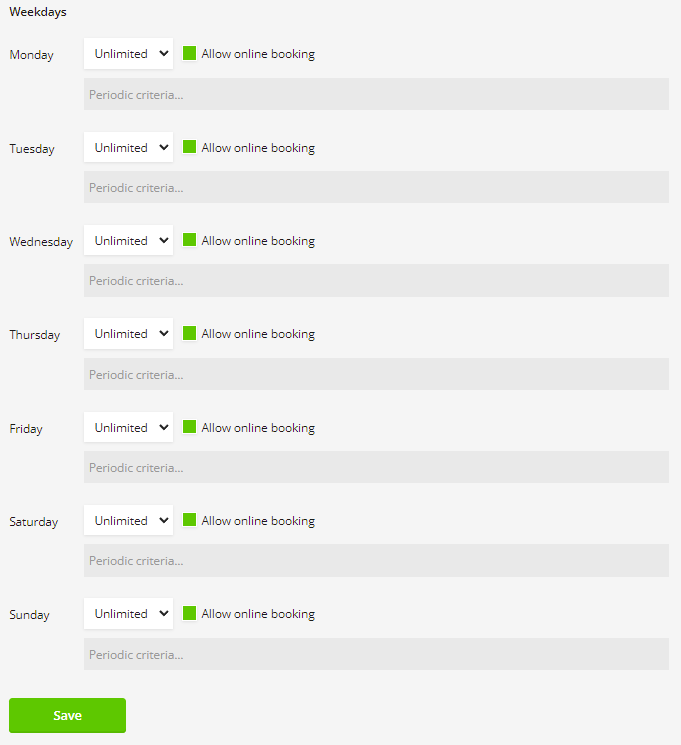
Weekdays: Here you can decide how many people are allowed to book on each day, assign periodic criteria or disable online booking for that booking type on specific weekdays.
Once all of that is set up, it’ll look like this on the booking page.
NB. This will remove standard booking, so make sure to make another booking type that’s standard procedure.
If you have one or more “online” booking types the guest must select one of them. So if the guest should be able to choose between inside or outside you’ll need a booking type for each.
