Click the booking you wish to manage.
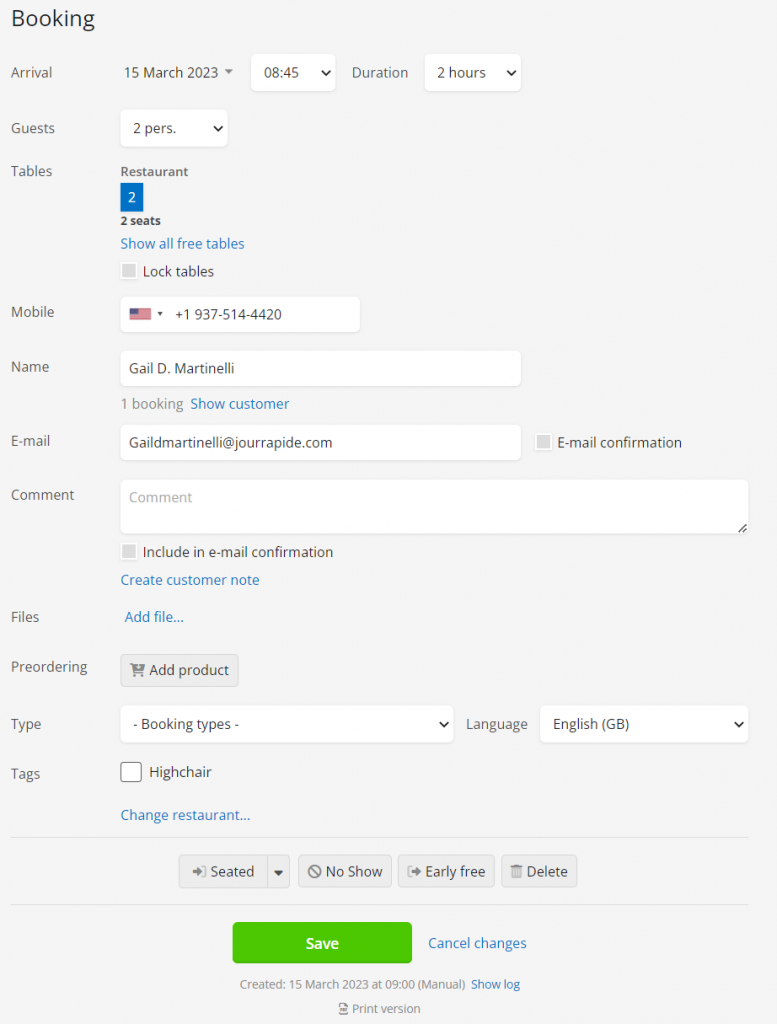
Information
Arrival Date: The date of arrival. This can be changed by clicking the date.
Arrival time: The time of arrival.
Duration: The duration of the booking. The default is 2 hours, after 2 hours the table will be available again.
Guests: The number of guests.
Tables: All tables available with the selected duration, will be shown here. You can also combine tables by selecting multiple tables.
Lock tables: Can be used to lock the guest to that table. Primarily used to let the other staff know not to move the person.
Mobile: Mobile number for the guest.
Name: Name of the guest. Underneath you can see the total amount of bookings from that guest. This is tracked with the phone and e-mail.
E-mail: E-mail for the guest. This is also the e-mail where they will receive a booking confirmation. if a red triangle is shown next to the e-mail, then it’s most likely invalid and they won’t receive confirmation.
Comment: Comment made by the guest. If “Include in e-mail confirmation” is set, then the guest will receive a new confirmation with the note attached.
Create customer note: This note is only for internal use and won’t be visible to the guest. The note will also be shown on future bookings made with that phone number.
Files: Multiple files can be attached to the booking and included in the e-mail confirmation.
Type: If booking types are enabled then you can select a booking type for the booking. If you are not using booking types, then this field will not be shown.
Language: The guest will receive all communication in the selected language.
Tags: If Tags are enabled, they will be shown here. If you are not using tags then this field will not be shown.
Actions
Register as seated: When guests are seated, they can be registered on the booking. The booking is then hidden from the list and dimmed on the booking chart.
Register as partially seated: If only a part of the arrived guests is seated.
Register as arrived: When the booking has arrived, it can be set here.
Register as partially arrived: If only a part of the booking has arrived.
Cancel booking: If a guest wishes to cancel a booking, this can be done by clicking “Cancel”. The booking is then exceeded on the list and removed from the booking chart. Canceled bookings can be re-activated.
Delete booking: In case of an error booking or similar, there is also the possibility to delete the booking. Deleted bookings can not be restored or re-enabled.
Early Free: The duration of the booking will be shortened and the table will be available again.
No-show: The table will be released again and the guest will in the future be marked as a previous no-show.
Color code explanation
When looking at the “List” view there can appear a small colored dot next to the name. This dot can have multiple meanings. You can hover the mouse over the dot to see the exact meaning.
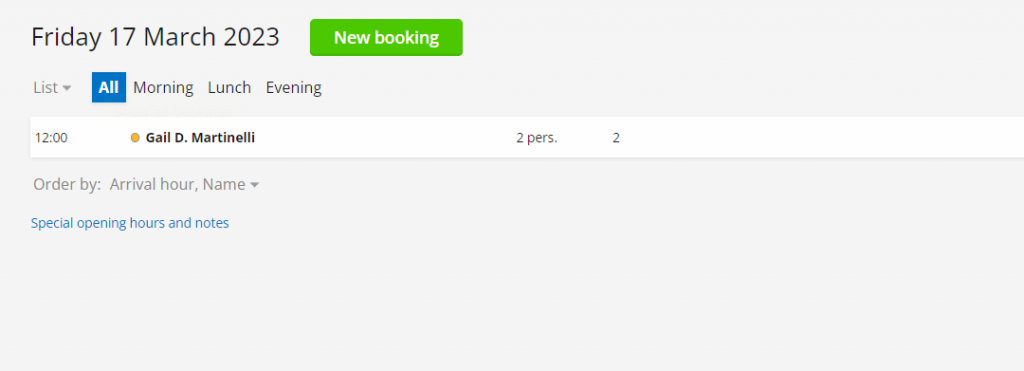
White = This is a normal booking with nothing extraordinary.
Green = A credit card is attached to the booking / a pre-payment is made / The booking has been made by the automatic waiting list and the guest has confirmed.
Red = The booking is awaiting payment or a credit card to be added / The booking has been made by the automatic waiting list, but not confirmed by the guest yet.
Purple = The booking is missing tables or there are not enough seats on the selected table for that amount of people.
Orange = Previous no-show.
